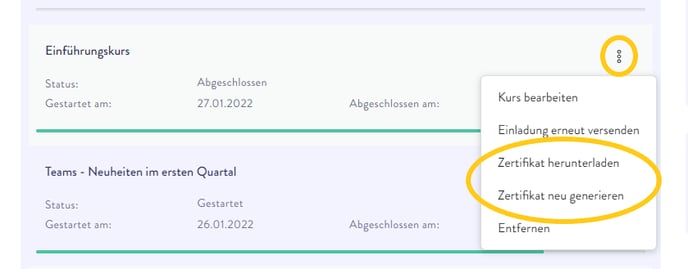Wie du ein Kurszertifikat für Teilnehmende erstellst, herunterlädst oder neu generierst
Nach der Teilnahme an einem deiner Kurse sind deine Teilnehmenden in der Lage, sich selbst ein personalisiertes Zertifikat herunterzuladen, das du im Vorhinein anpassen kannst. Das Zertifikat wird den Teilnehmenden bei Kursabschluss zusätzlich auch per E-Mail geschickt.
Navigiere in deinen Kurs, für den du ein Zertifikat aktivieren und erstellen möchtest. Klicke auf Zertifikat bearbeiten.
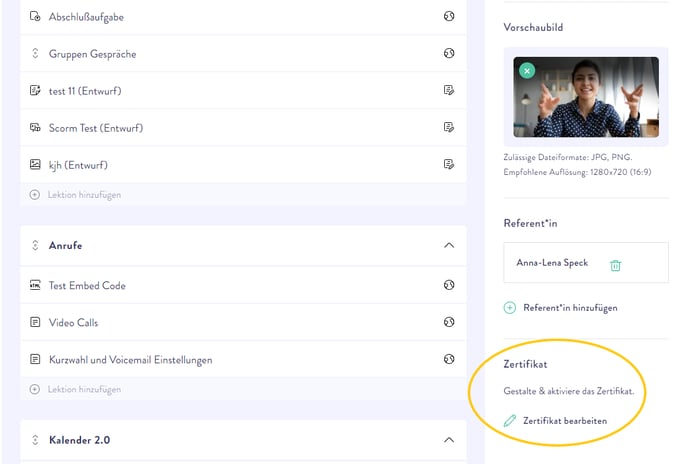
Damit bei Abschluss des Kurses nun ein Zertifikat erstellt wird, musst du ganz oben den Regler auf Zertifikat aktivieren schalten.
Die folgenden Funktionen im Bearbeitungsmodus deines Zertifikats helfen dir dabei, dieses nahezu vollständig zu individualisieren:
Format
|
Hochformat |
Querformat |
|
Gestalte Dein Zertifikat im klassischen Stil wie eine normale DIN-A4 Seite |
Gestalte Dein Zertifikat anders und nutze die Breite, um mehrere Elemente nebeneinander zu platzieren, wie z.B. Tabellen |
|
793x1122 Pixel |
1122x793 Pixel |
Titel
Lege die Überschrift auf deinem Zertifikat vollkommen individuell fest. Z.B. Zertifikat zum Abschluss..., Teilnahmebescheinigung, Urkunde, usw.
Hintergrundbild:
Die Funktion mit dem größten Individualisierungsspielraum ist die Hintergrundfunktion. Lege deine vorhandene Zertifikatvorlage als Bild im Format JPG, PNG oder SVG fest und lade sie als Hintergrund für das Zertifikat hoch. Dadurch hast du ein vollkommen individuell gestaltetes Zertifikat, das bei Kursabschluss an deine Teilnehmenden verliehen wird.
Oder erstelle z.B. mit Programmen wie Word, Paint, Canva oder Photoshop ein neues Hintergrundbild mit Grafiken und Texten, die du auf dem Zertifikat für deine Teilnehmenden haben möchtest, ohne später das integrierte Textfeld zu nutzen.
Unterschrift:
|
Text |
Bild |
|
Lasse Deinen Namen einfach automatisch in Druckbuchstaben unten links auf Deinem Zertifikat erscheinen |
Lade ein eigenes Bild Deiner Unterschrift hoch und lasse es unten links auf Deinem Zertifikat erscheinen. Beachte, dass wenn der Hintergrund der Unterschrift, die gleiche Hintergrundfarbe wie der Zertifikathintergrund haben sollte. Du kannst Deine Unterschrift z.B. einfach einscannen. |
|
|
150x64 Pixel |
Titel der Person:
Wenn der Referierende oder der Kurserstellende persönliche Titel hat, werden diese direkt unter der Unterschrift der Person angezeigt.
Textfeld:
Du kannst das Textfeld nutzen, um zusätzlichen oder auch den gesamten Text, der auf deinem Zertifikat dargestellt werden soll, zu schreiben. Nutze dieses Feld z.B. für erlangtes Wissen im Kurs oder absolvierte Aufgaben.
In der sich oben befindlichen Menüleiste des Textfeldes hast du verschiedene Schrift-Einstellungen: Art, Farbe, Größe, Bündigkeit. Wichtig zu beachten ist, dass die Schriftfarbe sich nach deinen Akademiefarben richtet, um stets ein modernes Design zu garantieren. Ändere die Farben deiner Layout-Einstellungen in den Akademie-Einstellungen, um weitere Farben für deinen Zertifikatstext zur Verfügung zu haben.
Du solltest beachten, die Variablen wie , nicht zu ändern, da diese immer automatisch durch den jeweiligen Namen des Teilnehmenden ersetzt werden. Dadurch wird das Zertifikat für jeden Teilnehmenden automatisch personalisiert. Natürlich kannst du die Platzhalter auch gänzlich entfernen.
Logo:
Danach kannst du unter dem Reiter Logo eine Bilddatei hochladen. Dabei ist zu beachten, dass die Datei nur im JPG, PNG oder SVG Format sein darf. Wir empfehlen die Auflösung 115x64 Pixel für ein optimales Ergebnis.
Ein fertiges Zertifikat mit allen Einstellungen könnte z.B. so aussehen:

Des Weiteren kannst du über die Schaltfläche Vorschau sehen, wie das Zertifikat später in deinem Kurs für die Teilnehmenden aussehen wird.
Du hast das Zertifikat eines Kurses später noch angepasst und möchtest es den Teilnehmenden, die den Kurs bereits vor den Änderungen abgeschlossen haben, nun zur Verfügung stellen? Das ist kein Problem. Du kannst das neue Zertifikat einfach in der Kurs-Historie eines Teilnehmenden im Drei-Punkte Menü ausstellen. Dort kannst du auch das Zertifikat des Teilnehmenden direkt für dich selbst herunterladen.