Wie erstelle ich eine Live-Session?
Wie du eine Live-Session inklusive Erinnerungen, Aufzeichnungen und Anwesenheitsliste erstellst
Live-Session erstellen
Wechsle in deinem Administrationsbereich in einen Kurs, in dem eine Live-Session stattfinden soll.

Füge hier eine neue Lektion hinzu und wähle dafür Live-Session aus.

Sobald du den Lektionstyp Live-Session ausgewählt hast, kannst du direkt einen Termin für das Meeting einstellen. Diesen Termin kannst du später immer noch ändern.
Hast du die Lektion angelegt, so hast du neben dem üblichen Inhaltsfeld und den Unterlagen noch verschiedene Optionsfelder zur Konfiguration deines Live-Meetings:

Über das Live-Session-Feld kannst du auswählen, über welches verbundene Microsoft Teams-Konto oder Zoom-Konto das Meeting stattfinden soll. Alternativ kannst du über die Option "Benutzerdefinierte URL" auch einen Meeting-Link einer beliebigen anderen Meeting-Plattform konfigurieren, wie z.B. BigBlueButton, GoToWebinar und viele weitere.
Erfahre hier wie du dein MS Teams-Konto mit reteach verknüpfen kannst
Wenn eine Verknüpfung via MS Teams vorhanden ist, wird automatisch ein Kalendereintrag im Teams Kalender der Teilnehmenden erstellt.
Erfahre hier wie du dein Zoom-Konto mit reteach verknüpfen kannst
Erinnerungen erstellen

Stelle ein, wie viele Wochen, Tage, Stunden und Minuten vor Beginn des Live-Termins die Teilnehmenden automatisch per E-Mail an den Termin erinnert werden sollen.
Aufzeichnungen hinzufügen
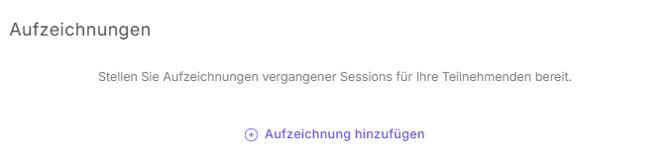
Füge deiner Live-Session vor oder nach dem Meeting Aufzeichnungen im Videoformat hinzu, die die Teilnehmenden sich beim Erreichen der Lektion anschauen können. Die Videos können entweder direkt bei reteach hochgeladen werden oder über die URL von Youtube oder Vimeo eingebunden werden.
Anwesenheitsliste führen
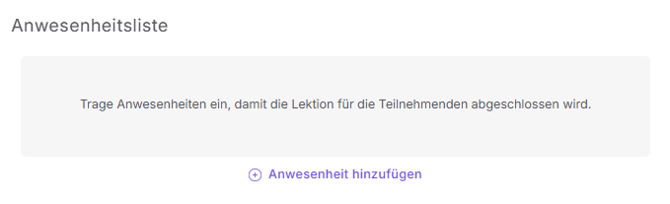
Führe eine Anwesenheitsliste darüber, welche Teilnehmenden tatsächlich am Meeting teilgenommen haben. Wenn es sich um eine Pflichtlektion handelt, können die Teilnehmenden erst dann mit dem Kurs fortfahren, wenn ihre Anwesenheit hier bestätigt wurde.
Nachdem du diese Felder konfiguriert hast und dein Kurs auf öffentlich oder privat geschaltet ist, kann deine Live-Session zum angegebenen Termin starten, sobald du als Host des Meetings den Meeting-Raum betrittst.
