Wie du Single-Sign-On (SSO) in deiner Akademie mit Microsoft Entra konfigurierst.
Was ist Single Sign-on (SSO)?
Single Sign-on (SSO, auch "Einmalanmeldung") ermöglicht es Benutzern, nach einer einmaligen Authentifizierung auf Microsoft 365 und Teams auf alle berechtigten Dienste zuzugreifen - ohne sich jedes Mal zusätzlich anmelden zu müssen. Diese Funktion ist auch in reteach integriert und bietet den Benutzern eine bequeme und nahtlose Nutzung der verschiedenen Dienste.
Um SSO aktivieren zu können, sollte euer Konto im Professional- oder Enterprise-Tarif sein.
Du benutzt nicht Microsoft Entra?
Der SAML-Standard wird nicht nur von Microsoft Entra (ehemals Microsoft Azure Active Directory) unterstützt, sondern auch von weiteren Systemen wie Google Apps for Business, OneLogin und vielen weiteren. Eine Übersicht der auf dem SAML-Standard operierenden Systeme findest du hier.
So aktivierst du SSO mit Microsoft Entra (ehemals Microsoft Azure Active Directory)
Um SSO am Beispiel der Microsoft Azure Active Directory für deine Akademie zu aktivieren, sind folgende Konfigurationen in der Microsoft Azure Active Directory notwendig:
-
Navigiere zum Admin-Portal von Microsoft Entra
-
Navigiere in der linken Menüleiste auf den Punkt Unternehmensanwendungen.
-
Klicke nun oben auf die Schaltfläche Neue Anwendung.
-
Klicke auf Neue Anwendung erstellen.

-
Erstelle eine neue Anwendung und wähle Integrate any other application you don't find in the gallery (Non-gallery) aus.

-
Nachdem die Anwendung erstellt ist, navigiere in der linken Menüleiste in den Reiter Einmaliges Anmelden.
-
Wählt in der folgenden Übersicht SAML als SSO-Methode aus.

-
Nun müssen die Service-Provider Daten aus reteach in Azure eingespeist werden. Klicke dazu unter Grundlegende SAML-Konfiguration (Schritt 1) auf bearbeiten.

-
Wechsle in den reteach Administrationsbereich. Navigiere dort in der Menüleiste in Einstellungen -> Integrationen -> SSO. In der folgenden Übersicht befinden sich die Service-Provider Daten. Übertrage die Daten aus reteach zu Microsoft Entra in die Grundlegende SAML-Konfiguration und speichere diese.
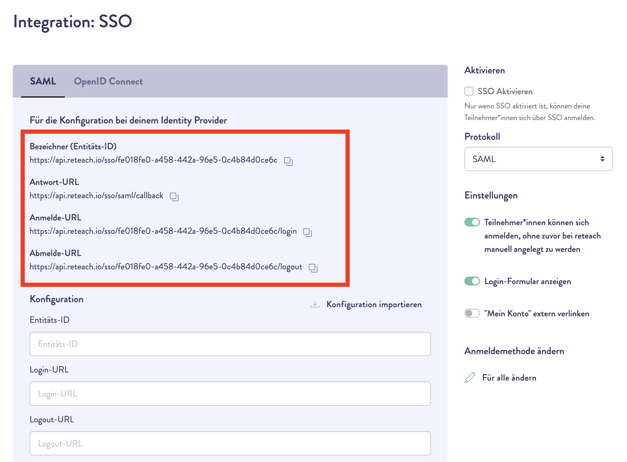
-
Kopiere die App-Verbundmetadaten-URL aus Microsoft Entra aus Schritt 3 (Schritt 3 in MS Entra) zu reteach. Füge dazu die App-Verbundmetadaten-URL in reteach unter Import SSO Konfiguration ein und klicke auf Importieren.


Solltest du die Daten manuell konfigurieren wollen, kannst du die Daten aus Microsoft Entra aus Schritt 4 auch manuell zu reteach übertragen.
-
Anschließend aktivierst du nun SSO mit einem Klick in die Checkbox SSO aktivieren.
Tipp:
Setze individuelle Einstellungen für das Anmelden über SSO für deine Teilnehmenden. Erfahre hier mehr dazu. -
Benutzern Zugriff auf reteach gewähren
-
Navigiere zu der zuvor erstellen App in Microsoft Entra zu Benutzer und Gruppen.
-
Wähle Benutzer/Gruppe hinzufügen und wähle Nutzer aus, denen du Zugriff zu reteach geben möchtet. Bestätigt die Auswahl anschließend über den Button zuweisen.
-